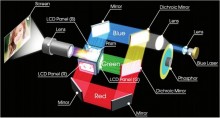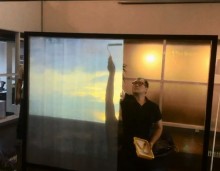Hướng dẫn thay đèn và kết nối máy chiếu
Hướng dẫn sử dụng máy chiếu
Cách thay thế một bóng đèn máy chiếu
- Bước 1: Tắt máy chiếu: Nhấn nút nguồn trên bảng điều khiển máy chiếu hoặc điều khiển từ xa. Khi máy chiếu đã tắt nguồn, hãy rút dây nguồn. Không chạm vào nắp đèn sau khi tắt máy chiếu vì nó vẫn còn nóng. Chờ cho đến khi máy chiếu nguội hoàn toàn trước khi tháo nắp đèn. Trong khoảng 45p
- Bước 2: Dùng tua vít tháo ốc cố định nắp đèn, khi các ốc đã bung ra hoàn toàn, thì trượt nắp đèn ra khỏi thân máy chiếu, lúc này bạn đã nhìn thấy bộ phần bóng đèn nằm trong máy chiếu
- Bước 3: Xác định các ốc cố định đơn vị bóng đèn bên trong máy chiếu, dùng tua vít nới lỏng hoàn toàn các ốc này. Dùng tay nắm lấy các gờ của bóng đèn máy chiếu kéo ra theo phương thẳng đứng.
- Bước 4: Lắp bóng đèn máy chiếu mới: Dùng miếng vải mềm để cầm bóng đèn máy chiếu mới ( nhằm tránh để lại dấu vân tay trên mặt kính của bóng đèn, có thể gây ra tình trạng bóng mờ) lắp vào, chú ý đúng hướng và đúng khớp,( khi có sự cản trở thì có nghĩa là bạn làm chưa đúng thao tác). Dùng tua vít siết lại các ốc cố định bóng đèn máy chiếu
- Bước 5: Lắp lại nắp đèn

Hướng dẫn nhanh cách thay thế bóng đèn máy chiếu
- Bước 6: Tiến hành reset lại giờ sử dụng
Cách thay thế tấm lọc bụi cho máy chiếu
- Bước 1: Tắt máy chiếu: Nhấn nút nguồn trên bảng điều khiển máy chiếu hoặc điều khiển từ xa. Khi máy chiếu đã tắt nguồn, hãy rút dây nguồn.
- Bước 2: Tháo nắp bộ lọc bụi: Vị trí của bộ lọc bụi có thể khác nhau trên các máy chiếu khác nhau, hãy tham khảo sách hướng dẫn hoặc tìm kiếm trên máy chiếu. Bộ lọc bụi thường được thiết kế bằng các Tab, nhấn vào đó và tháo ra
- Bước 3: Lắp bộ lọc bụi mới: đặt một đầu bộ lọc mới vào khớp trước, sau đóng ấn trượt đầu còn lại vào sau
- Bước 4; Lắp lại nắp bộ lọc bụi
- Bước 5: Thiết lập lại giờ sử dụng của bộ lọc bụi: Một số máy chiếu ngoài bộ đếm giờ đèn còn có đếm giờ bộ lọc khí, đọc hướng dẫn để thiết lập lại giờ bộ lọc.

Hướng dẫn nhanh cách thay thế tấm lọc bụi máy chiếu

Kết nối máy chiếu qua các bước sau:
- 1. Tắt máy tính xách tay.
- 2. Kết nối cáp có liên quan với máy chiếu. Nếu bạn đang sử dụng cổng VGA, hãy kết nối một đầu của cáp VGA với máy chiếu. Nếu bạn đang sử dụng cổng HDMI, hãy kết nối một đầu của cáp HDMI với máy chiếu. Kết nối cáp với cổng tương ứng trên máy tính xách tay
- 3. Bật lại máy tính
- 4. Bật máy chiếu của bạn. Windows ở giai đoạn này sẽ nhận ra máy chiếu được kết nối.
- 5. Trên máy tính xách tay của bạn bấm và giữ phím FN và sau đó chạm vào phím Hiển thị Chuyển đổi để chọn hoặc chỉ xem trên màn hình máy tính hoặc chỉ xem trên màn hình máy chiếu, hoặc cả hai. Phím Display Toggle sẽ khác nhau giữa các máy tính xách tay, vì vậy tìm hiểu thêm cho từng loại máy tính. Nó có thể là một trong các phím F của hàng trên cùng của bàn phím và được biểu thị trên khóa bằng một hình chữ nhật hoặc có gắn nhãn LCD / crt. Trong khi giữ phím FN và phím Display Toggle trong hộp chọn . Tùy chọn tương tự như dưới đây sẽ xuất hiện. Khi bạn đã chọn tùy chọn bạn cần, hãy nhả cả phím Fn và F để bắt đầu sử dụng tùy chọn đó.
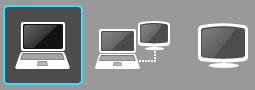
Các tuỳ chọn hiển thị khi cài đặt máy chiếu chạy trên Laptop Window 7
- 6.Điều chỉnh độ phân giải đầu ra của máy tính xách tay phù hợp với độ phân giải gốc của máy chiếu
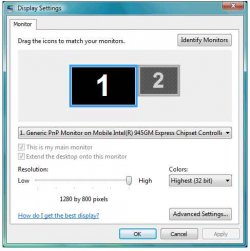
Điều chỉnh các tuỳ chọn trong cửa sổ Display Setting khi cài đặt hiển thị trình chiếu trên Window 7
- Từ menu Bắt đầu mặc định của Windows 7, Click vào All Program-> Accessories -> Windows Mobility
- Trong cửa sổ Windows Mobility Center, nhấp vào biểu tượng Thay đổi cài đặt hiển thị (Cài đặt hiển thị).
- Trong hộp thoại Display Setting Dialog bấm vào màn hình 2. Điều chỉnh độ phân giải cho phù hợp. Tùy chọn độ phân giải có thể bị giới hạn bởi máy chiếu được kết nối với máy tính xách tay hoặc độ phân giải tối đa có sẵn của máy tính.
- 1. Tắt máy tính xách tay.
- 2. Cắm cáp kết nối giữa máy tính xách tay và máy chiếu (VGA hoặc HDMI )
- 3. Bật lại máy tính xách tay
- 4. Bật máy chiếu của bạn. Windows 10 tìm ra máy chiếu bằng quy trình Plug and Play tự nhận dạng của Windows (khi sử dụng và kết nối lần đầu tiên, hãy cho Windows thêm thời gian để khởi động trong khi cài đặt các tệp cần thiết để nhận dạng máy chiếu.)
- 5. Sau khi các cửa sổ đã hoàn tất Plug and Play, hãy nhấp chuột phải vào bất kỳ đâu trên màn hình máy tính, sau đó chọn Display Setting
- 6. Cuộn xuống cuối nhấp chọn vào Advances Display Setting
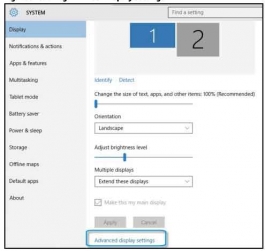
Cách thiết đặt các chế độ hiển thị khi máy chiếu kết nối với máy tính chạy trên Window 10
- 7. Nếu Windows đang ở trong phần mở rộng của Display Setting và có nhiều màn hình đang hoạt động, hãy chọn màn hình thích hợp Nhấp vào Detect để tìm ra số nào đại diện cho từng màn hình.
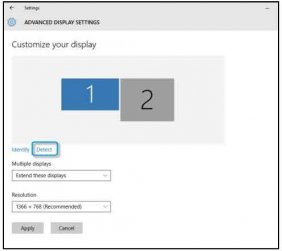
Cài đặt chế độ màn hình phù hợp
- 8. Nhấp vào hộp Độ phân giải, đặt độ phân giải phù hợp với độ phân giải gốc của máy chiếu. Chọn cài đặt hiển thị tốt nhất đáp ứng độ phân giải phù hợp với máy chiếu của bạn
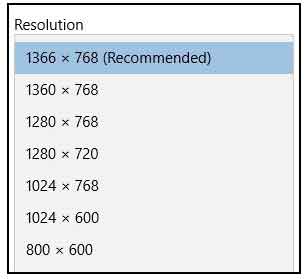
Chọn độ phân giải phù hợp với độ phải giải mà máy chiếu hỗ trợ
- 9. Sau cùng nhấp Apply để xác nhận các thiết lập.

- Bộ điều hợp Video Apple.
- Nếu bạn là một người dùng Mac dày dạn, bạn sẽ quen thuộc với các bộ điều hợp video Apple khác nhau kết hợp Mac Book với máy chiếu.Tùy thuộc vào kiểu máy Mac book mà bạn có và kết nối đầu vào trên máy chiếu, bạn sẽ cần một bộ điều hợp video nào của Apple.
- Mirror
- Mirroring hiển thị cùng một hình ảnh trên mỗi màn hình.
- 1. Đảm bảo máy chiếu được bật nguồn và kết nối đúng cách bằng bộ điều hợp video Apple chính xác, cáp có liên quan và được kết nối với đầu vào phù hợp trên máy chiếu của bạn.
- 2. Từ menu Apple, chọn System Preferences (Tùy chọn hệ thống).
- 3. Từ menu View, chọn Display
- 4. Nhấp vào tab Arrangements
- 5. Check vào Enable Mirror Display ở góc dưới cùng bên trái.
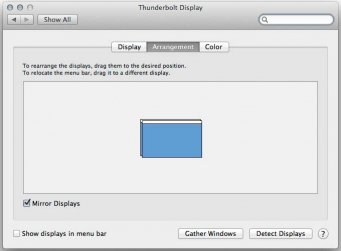
Hộp màu xanh lam thể hiện màn hình được kết nối
- Trong hình bên dưới, các hộp màu xanh lam thể hiện các màn hình được kết nối.
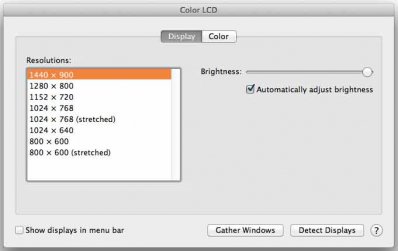
Mac tự động chọn độ phân giải phù hợp gần nhất giữa màn hình và máy chiếu
- Khi chiếu, máy Mac book cố gắng khớp với độ phân giải gần nhất giữa màn hình chính (hoặc được tích hợp sẵn) và màn hình phụ.
- Độ phân giải có thể sử dụng là độ phân giải phù hợp gần nhất cho cả màn hình chính và màn hình phụ. Nếu bạn chọn độ phân giải không được hỗ trợ trên cả hai màn hình, OS X sẽ chuyển về sử dụng độ phân giải phù hợp gần nhất.
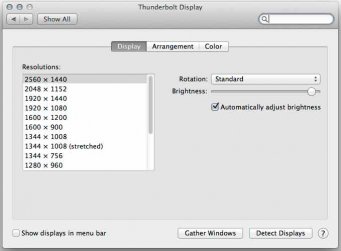
- Mở rộng Desktop.
- Với màn hình mở rộng, màn hình của bạn được coi là một màn hình liên tục.
- 1. Đảm bảo máy chiếu được bật nguồn và kết nối đúng cách bằng bộ điều hợp video Apple chính xác, cáp có liên quan đã được kết nối với đầu vào phù hợp trên máy chiếu
- 2. Từ menu Apple, chọn System Preferences (Tùy chọn hệ thống).
- 3. Từ menu View, chọn Display
- 4. Nhấp vào tab Arrangment
- 5. Tắt (bỏ chọn) Enable Mirror Display ở góc dưới cùng bên trái.
- Trong ngăn Hiển thị của System Preferences, mỗi ô màu xanh dương đại diện cho một màn hình hiện đang được kết nối. Kích thước của mỗi hộp tương ứng với độ phân giải hiện tại của màn hình . Trong ví dụ được minh họa bên dưới, hộp lớn hơn bên trái đại diện cho Màn hình hiển thị Thunderbolt của Apple 27, trong khi hộp nhỏ hơn bên phải là màn hình tích hợp 13 inch MacBook Air (Màu LCD).
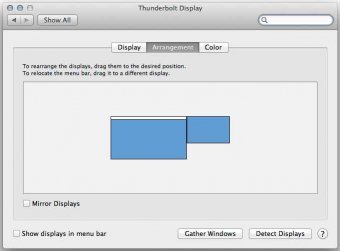
- Thanh màu trắng ở trên cùng của hộp màu xanh bên trái đại diện cho thanh trình đơn mà bạn nhìn thấy ở đầu màn hình của bạn. Vị trí thanh menu xác định hiển thị nào được coi là màn hình chính trong OS X. Để thay đổi màn hình chính của bạn, hãy nhấp và kéo thanh màu trắng từ hộp màu xanh này sang ô màu xanh khác.
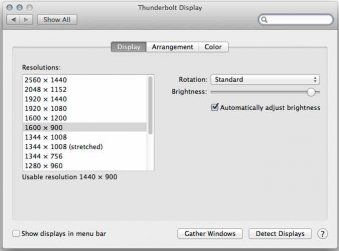
- Bạn cũng có thể kéo bất kỳ hộp màu xanh nào để thay đổi vị trí được hiển thị của một màn hình. Sử dụng tính năng này để đảm bảo màn hình được kết nối phù hợp với vị trí thế giới thực của họ khi điều hướng máy tính để bàn của bạn.
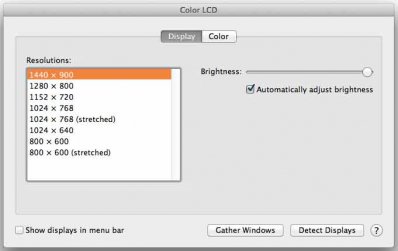
Tin tức khác
- Sửa máy chiếu linh kiện chính hãng
- Hướng dẫn lựa chọn độ phân giải máy chiếu nhanh chóng và dễ dàng
- Định nghĩa hiển thị hình ảnh của máy chiếu dùng công nghệ LCD và DLP
- Mẹo để kéo dài tuổi thọ bóng đèn máy chiếu
- 9 điều cần lưu ý khi sử dụng máy chiếu
- Hướng dẫn kết nối máy chiếu
- LCD máy chiếu Sony LCX150 dùng cho siêu phẩm CH350 | CH355 | CH370 | CH375
- Tổng hợp tất cả các cách để lật ngược hình cho từng model máy chiếu Panasonic
- Hướng Dẫn Cách Chỉnh Lật Ngược Hình Máy Chiếu Panasonic PT-LB75-LB80-LB90
- Quay ngược Màn hình máy chiếu Panasonic PT-LB50-PT-LB51
- Quay ngược Màn hình máy chiếu Panasonic PT-LB30-LB55-LB60
- Quay ngược máy chiếu Panasonic PT-LB10-LB20
- Hướng dẫn lật ngược hình cho máy chiếu Panasonic PT-DX100-DW830-DZ870
- Hướng dẫn lật ngược hình cho máy chiếu Panasonic PT-LB1-LB2-LB3
- Cách chỉnh ngược hình cho máy chiếu Panasonic PT-DW10000